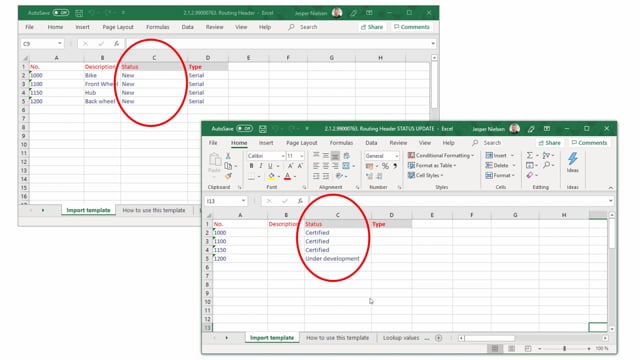
Playlists Manage
Log in to create a playlist or see your existing playlists.
Log inHow to import routing and headers in Business Central?
In this video, I will go through how to import the routings in Business Central.
This is what happens in the video
So first I have to go to my master data import worksheet and here I will import routing headers new and I say import data and that would be routing somewhere down here, routing header and I have to find it on my computer.
That will be the BOM and that will be the routings.
And as you can see here, I have two routing headers.
It’s a routing header status update and just a routing header.
And I’ll show you why.
Here I have the two different routing headers and the only difference between these two is the status field, sort of.
You can see in my one, I have status new and in the other one, I have status certified and under development and the difference is also on my routing header status update Excel sheet, I have no description, no type, the only thing I have filled out is the status.
And of course, the number which is the primary key.
And the reason for that is that I have to have the header with status new, and then I can import the lines and afterwards, I can update the status because I cannot get the lines in Business Central if the status is for example certified, it has to be new.
So my routing header, routing header template, action create, checkmark in accept action materials.
It will take all the lines I have a checkmark in accept action messages.
So I just go to new and I say carry out actions.
And I have import success which means everything is okay.
Just mark them all and press delete to clear my worksheet.
So now I import the routine lines.
It will new and I will import data and I have to find my routing lines.
And I find it down here.
Routing line and let’s see and I have it here routing line and I press open.
And it will be the import template.
And exactly the same as in the routing header, at the template, I have the checkmarks in accept action messages and I will carry out, and I’ll say okay, and everything is import success, but you can see I have something in my operation number and that’s because operation number is a part of the primary key on the lines so you can always see the primary key.
They will always be left in the import worksheet.
So now, I’ll just clear this and I will import the routing headers again, so I get the correct routing headers with the correct status.
Import data and I will find my routing header.
Routing header.
I don’t know.
I have to find the one with the status update.
There.
Okay, and we can now see all the data in this column will have the status and the checkmark again and I will go and say, new, carry out, update existing master data important.
So I will override one of those.
Import success.
So now I have my routines, for example, going to this one and I can see actually it is a certified and I have all the lines inserted.

