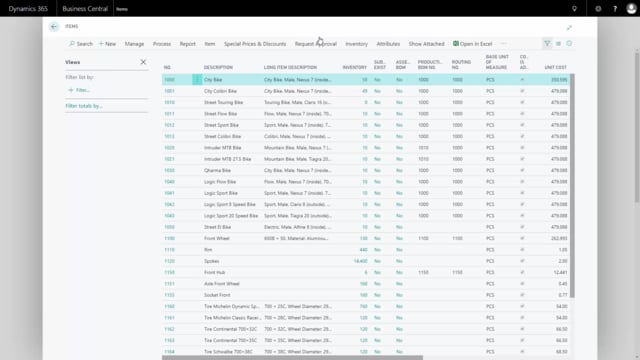
Playlists Manage
Log in to create a playlist or see your existing playlists.
Log inHow to mark items, customers or vendors from the search window in Business Central?
It’s possible to use the search window for items, customers or vendors for marking purposes to filter data in very complex filters.
Transcription of video
I’ll show you this by an example on the item list. So, I can build up filters and there by easily add to the filters or remove to the filters.
I’ll go into my item search window and I’ve already added some criteria I’d like to search for tire type containing 700, city bike as a nice to have criteria. It should be a city bike or a flow bike just to see what’s in here.
And I’ll search for those matches and I have 21 matches.
I can select all of those matches and maybe run through the list to see if there is manually something that I’d like to take out of the search. For instance, my street bike. I’m not going to add my street bike to the search. And for my process up here, I can add those marks.
This means I’ll create a filter on the item list on the field marked by user and put my initials into that filter. This means that more than one user at the same time can create filters like this.
Now, on this list I can see I have my small tire, the thin one and I have the thick tire and I’m going to work with a data set of items where I want to exclude those items containing those two.
I can see some of it on the list here but some of the items up here might also contain items or criteria with those tire sizes and I’d like to remove that.
So again, I can go into my item search and now I’d like to find all the items that are 45-millimeter-wide and search for those. And there were 3 items here and I can select those three items just like before but now I would like to remove those from my search, meaning I can go to process and remove mark.
So, that’ll actually remove those items from my list here and this way I can build up and again I would like to move the thin wheels as well. I can do that here and of course I can do the same exercise on customers and vendors, et cetera.
And I can build up criteria in this way and build up lists for complex data. Again, I would like to take all of the search equations, remove marks.
So, this is the filter or list of items that I’ve built which is rather complex and I can use this filter functionality in everywhere in Business Central where I have an item list, I can filter with this filter here. That’s a specific list that I’ve made and it remembers this filter until I change it by adding or removing or in the end when I want to clear my filter, I go into my search window again and I’ll just select clear all marks and it will remove all the marks that are attached to my user.
But this way I can make very complex filtering or searching from customers, vendors and items.

