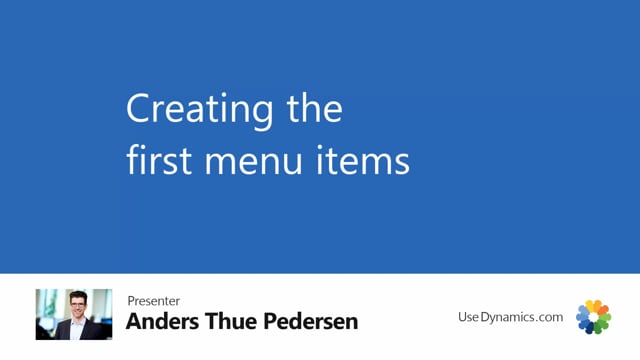
When you’re ready to set up the basic menu structure for your website, you might have the information either in an Excel sheet or a Word document. If you have your information in an Excel sheet, you might have them like this, where column A is your top menu items, column B is your main menu items, and column C is your submenu items. But for visualization, it’s often easier to have it in a Word document.
This is my Word document. I have the same menu structure down here with the top menu, main menu, and submenu. This is what it’s going to look like on the website. But it’s easier to copy and paste from Excel, so I’m going to use that to create the same structure in Business Central.
First of all, I want to create all the information code and information values for the menu structures. I’m going to go to my information code list. Here I’m going to locate first of all the top menu, which is down here somewhere. I’m going to create all the top menu items that I’m going to use. I do that by copying from my Excel sheet and then just pasting it into here. If you have very long menu names, you might want to do a shorter information value and then use the description field for the long name. I’m just going to copy all three top menu items into Business Central. After creating the top menu, I’m going to do the same with all the main menu items. I think we’ll just speed up the video so you don’t have to wait on me doing that. I’ll do the same for the submenu after the main menu. Basically, I’m going to create all the menu items that you saw in the Excel sheet slash Word document.
Now I have created all the menu items I’m going to use on the website. Now I have to go again to the master data hierarchy. I’m going to go to the master data relations, which is where I build the relation between the different levels. As you remember, the first top menu I had was my bikes. These get entries number two, but they’re going to be related to the route B2B shops. I’m going to write one here. That way. Below my bikes, I have a main menu. The first one was city bikes. These are related to the top menu bikes.
In my parent entry number, I want to write two. I get a visual cue at the right if it’s correct what I’m doing. This is a top menu item to the B2B shop, and this is a main menu item below the bikes in the B2B shop. I’ve got another main menu item. That was Coulibri bikes. Again, it’s related to the same top menu as the city bikes, two. Already now, I’m able to see this in a more hierarchical or graphical way.
If I go back to the master data hierarchy page and click the refresh only logical hierarchy, I can see how menu items relate by the indentation in the description field. This looks correct, and I can keep up building the entire hierarchy. I’m going to do that really quick. Again, I’m going to get it sped up so you don’t have to watch me do it to see the resulting hierarchy.
Now I’m done building the menu structure. As you can see, I’ve created the top menu items. Every time I create a top menu item, I need to relate it to the root shop, and the items below is to that top level. This should look pretty cool in the overview. I’m going to refresh my logical hierarchy. I can also refresh with items, but we haven’t added any items there yet, so that’s not an option right now, but I can refresh only my logical group hierarchy. I get this B2B bike shop.
