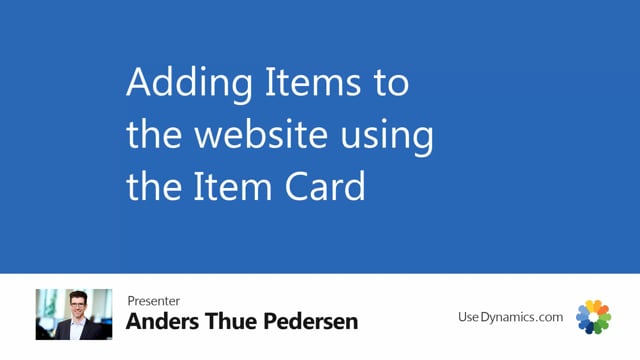
To add an item to the webshop you can do it multiple ways. Today I’m going to show you how to do it from the item card.
So I’m navigating there and then you go to the Master Data Information and then specifications. We already have some specifications about this item but we’re going to add where it is in the menu. I want it in my top menu. I want it in the bikes menu and in the main menu I want it in my city bikes.
So now we’ve told the system which primary group we want the bike to be in but we also need to choose the show on web and say yes because that’s the way we tell the system that this item should be available on website. We might have had it in the menu structure earlier but don’t want to show it anymore. Then we can just set show on web to no.
After you work with your items you need to go to the master data hierarchy and just search for that and go there. Then you need to update which items is placed in what categories and you do that by choosing the update item relations.
You can set a filter all kind of filters if you want that and if you just press ok it updates all your items. To make sure the items is in the right place you can update the hierarchy with items and then we can see the city bike is here and if we go to the website and go to the bikes city bikes we can see the item here.
