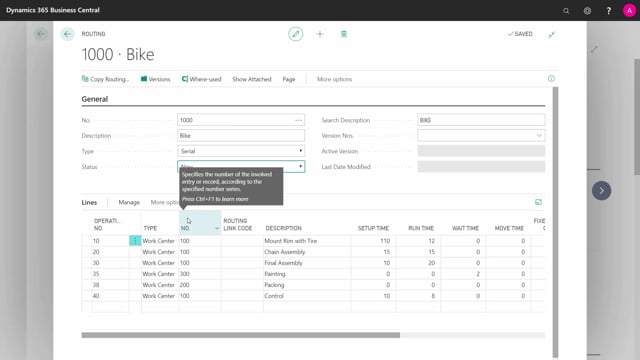
How to use Routing Link Codes to postpone the need for components in Business Central?
In Business Central, you can use Routing Link Codes if you want to tie a specific component or specific operation, meaning from your Bill of Material (BOM) to your Routing.
This is what happens in the video
And this is done if you want to postpone the demand or the due date for the component, so that you don’t have to have it in stock too early.
So, as an example, if I want to use my Rim, Spokes, Socket Front, Front hub etc, to my operation 10 I could use a using Routing Link Code A – actually, it’s not necessary if it’s the first operation.
And then, if I want to draw my Tire for Operation 20, I could make a Routing Link Code B, and so on.
So, this way I can make a due day or due time for my component for a specific operation.
So, in Business Central, if I’m looking at, first of all, my Routing Link Code, I could define whatever names I want to in here.
Normally, I would suggest that you call them 10, 20, 30, etc.
Because then you can use them on a specific operation, but with the same number, and it’s easy to figure out.
In this demonstration, I will use A, B, and C to point that it’s not a matter of the operation name, but it could be called whatever.
So, I would like to attach a Routing Link Code A, B or C to a specific Routing, and a specific BOM.
So, first of all, I will find my Routings.
I will take a Routing for whatever Routing I’d like here, change the status, and then in the field Routing Link Code, I could for instance set a Routing Link Code here – sorry, on the final assembly.
Let’s put that as a Routing Link Code B.
Remember to certify your Routing when you’re done.
And then I’d like a BOM.
And I’ll take the corresponding BOM, or the one that I like to use here.
And let’s say that it’s the lamp that I’d like to draw; Item Number 1500, with the Routing Link Code B, and I could say I could add more items, or I could also place a Mudguard Front with a Routing Link Code, and I have to remember to certify my find my Routing.
So, now I’ve tied those items together with the corresponding Routing Step.
So, let’s see how it works if I make a Firm Planned Production Order.
I will just make a new one here on the item that I know is set up with the specific BOM and Routing.
And I’ll make 20 pieces.
So, this is the standard way of making a Production Order and you can watch that in other videos.
So, if I’m looking at my Component on this specific Production Order, I can see here my due date on all the Components is the 17th of July, except for the two items, I’ve added Routing Link Code to, they are on the 19th, and if I’m looking into my Routing, I can see that’s the due time for that operation.

