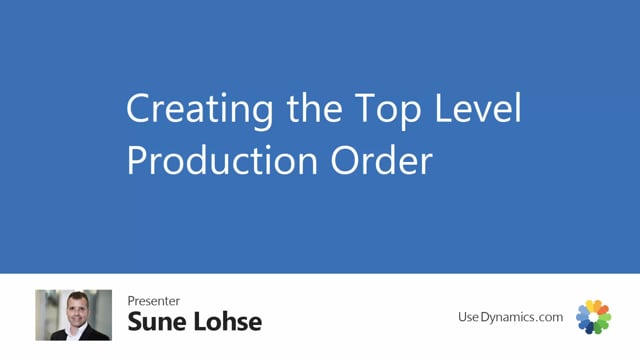
Playlists Manage
Log in to create a playlist or see your existing playlists.
Log inAfter creating the sales order line on the item, you want to produce to, or you found the correct item, and maybe you have updated or changed the master data information on the specific item, then you create the top-level production order.
And if you want to modify that production order, you don’t continue to create the hierarchy, meaning in this window when it suggests creating the hierarchy, you just cancel it and create the hierarchy afterwards.
So, now it has made the production order, the top-level production order, which you can open here, and on the top-level production order you can now modify the component and the routing for the specific customer.
So, for instance you want to change some of the component quantities, or quantity, delete component lines if that’s an issue in here, change whatever.
You like to add more items, so you change on top level to expect this to drill down through the hierarchy.
So, this is how you create the top-level production order first.

