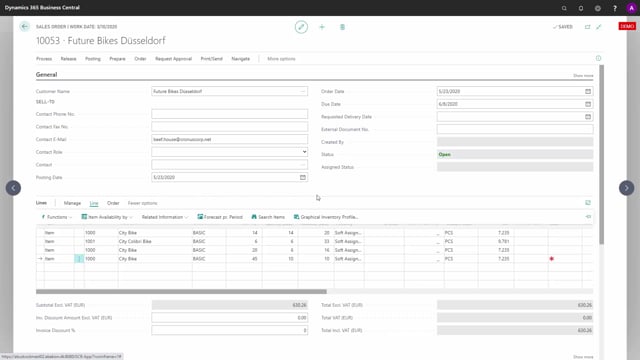
If you use Assign Quantity in your Business Central solution, we will definitely suggest you to use the free app graphical inventory profile, which come from the same provider.
And the graphical profile has a lot of parameters you can set up.
And the reason we suggest you to use that is because it’s a tool to explain what is happening on the line.
The important stuff here is though that you have all those checkmarks, it remembers those checkmarks per user.
So, on the graphical profile, the checkmarks are user specific.
So, you for instance, here you can view the assigned quantity or the graphical profile with or without assigned quantity, with or without purchase quote, purchase orders, etc.
So, drawing this profile will explain what is happening.
So, if you want this to match your calculation on the assigned quantity, you have to checkmark the same fields as in the assigned quantity setup as in the graphical profile.

