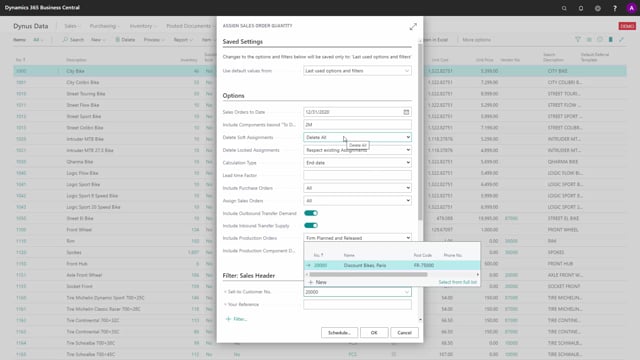
Let’s take a detailed look at the report to re-assign to sales orders. Before doing that, let’s look at the scenario.
I have an item number. I will view my graphical profile to see how it looks.
And I’ve checkmarked the user assigned quantity field to see the profile in relation to everything that I already assigned.
And I can see here my inventory doesn’t go below zero, so that’s okay.
But if I run it again and I deselect the checkmark user assigned quantity, I can see here that my inventory is very negative.
So, I lack 70 pieces on this item and I need to do something.
So, I will call my production planners if this is a planned item.
Otherwise, I would probably call my purchasers to create some supply on this item.
In this scenario, I have a firm plan production order of one.
And in this, just for the example, we will just change this to 60.
So, now we are happy.
We have more on inventory.
And if I look at my graphical profile now, after creating a purchase order, I can see here that the end inventory profile is less than before, but we still need to do something, of course.
The problem is now if I look at my inventory, including assigned quantity, I haven’t reassigned my sales orders.
This means I will have lots of inventory that is now not assigned for sales orders and my customer will get less than actually possible.
So, with the report assigned quantity, sales order quantity, and this report, it’s possible to recalculate all sales line starting from one end in the document order and then to calculate the assigned quantity again for all those sales orders.
And I’ll just try to do it to see the result.
And then after that, explain what the report does or the setup on the report.
So, now it’s recalculated.
It has run through all the sales orders.
And if I look at the graphical profile now, I can see that much more is assigned.
I don’t have a high inventory, meaning that my customers have had much more than before.
So, what did it do? Let’s look at the report in here.
Assigned sales order quantity.
First of all, I could select an end date, how far ahead would I like to assign sales orders.
I can include components beyond a two-date point, meaning on my component level, I could look even further than my sales order date.
My soft and locked assignment is the assigned flexibility on the sales order lines, and I could delete all of them, the soft one and the locked one, or I could respect them, or I could respect within the filter.
So, if I’m filtering here, for instance, on a customer, let’s say I’m only want to reassign for one customer at a time, and I delete within the filter, it would only delete assigned quantity for that customer.
As if I delete all the soft assignment and then reassign only to this customer.
So, I could reassign per customer if I want to prioritize those in a specific order.
And likewise on my locked assignment, so I can differentiate between the soft and the locked assignment, and this is just a setup manually made on the sales order line.
And I can use my calculation type end date or lead time.
With lead time, you can see how this work in videos on the graphical inventory profile, but it’s a matter of not looking at the specific locked end date, but looking at a lead time per item.
Meaning if you want to reassign in different periods per item, if you’re running on all items, you can do that differently per item.
You can select to include purchase orders, all purchase orders are only released or no purchase order.
And you can assign only to open sales order if you don’t want to assign to release sales order that already may be locked for inventory purposes.
If you say only open, it will only assign or maintain the open sales orders, of course.
And you can include inbound and outbound transfer demand and production orders as well.
So, this is all the setup you can do.
And of course, you can filter on items, location, and you can also filter on sales orders you want to assign to.
So, with this functionality, and you can schedule this as a batch job running at night if you want to, or how often you want to do it, so it can just reassign automatically with these filters.
If you are in backlog on specific items, you might want to run this, delete everything and then assign per customer afterwards in order of importance per customer.
So, this is just a report to reassign everything.

