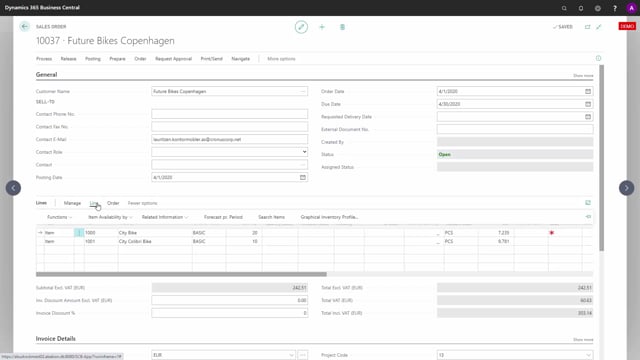
In this video, I will show you how to get started with the app Assign Quantity after activating the app in your Business Central solution.
First of all, let’s look at a sales order to see how it works.
I have made different sales orders on different items and because I just installed the Assign Quantity, I can see here that no Assign Quantity is filled in and we are talking about the fields Assign Quantity Base, which is a field on this app, Quantity Available Base and Assign Flexibility.
Now if we look at this line for City Bike 20 pieces on order number 137 here, I can look at the inventory profile using the Graphical Inventory Profile.
This is a free app on AppSource.
It’s not a part of Assign Quantity, but it’s an app we can use to describe what is happening.
So, with this app, I can see the inventory profile for this location, location basic item number 1000.
And here I can see my sales order with a quantity of 20 on the date 29th of January.
This is the profile, the end inventory being 5 and the start inventory being 76.
And this is just to explain what is happening, so this is not anything you need to do.
If I run the Graphical Inventory Profile again, but now I will checkmark the field Use Assign Quantity from Sales line, meaning take the quantity assigned instead of the quantity.
Now since I haven’t assigned anything on sales orders right now, I will only see my supply orders.
So, as I can see here, all my sales orders have an impact of zero, and I can see my supply orders filling up the inventory, so now the end inventory is 206.
Now if I just, for the example, assign this specific line, and we haven’t got yet to what you need to do, but if I assign this specific line from the Assign Quantity menu, it will see if this item is available, and since we have an end inventory of 206, it was very available.
So, now we have assigned 20 for the sales order line, and if I look at the graphical profile now, still including Assign Quantity, I will see now that the end inventory is 20 lower, being 186, because I have now here assigned 20 pieces on this sales order.
So, normally the Assign Quantity would do this automatically after you activated it, but here in the beginning, we need to run a batch job to do this assignment on all sales orders.
Therefore, and this is what you’re going to do, you select Assign Quantity from the menu, and the report called Assign Sales Order Quantity, and in other videos we will show or tell about this specific report, what it does.
Here to begin with, you could just run it all until whatever date you prefer.
So, we will run it till the end of December this year, and now I’m running it for all items on all locations, meaning all through my system.
You could also run it per groups of items or only for one location, etc.
In this scenario, I’ll just run it all, and this is of course, it could be a big batch job in your scenario.
Now you can see we also assigned the other lines because it has now run through all sales order lines, all outbound transfer order lines, all outbound assembly order lines, etc., and assigned it.
So, now if I look at my graphical profile, still using the Assign Quantity from sales orders like before, I can now see an inventory profile that looks like the first one, meaning now everything is assigned.
So, now we can take it from here.
I’m ready to go.
This means when I enter a new sales order line, it will actually look at the exactly assigned quantity amount.
So, I could just try here to make another line, just to check it out.
Sales order line on the same item, same location, and then I’ll just enter a shipment date, for instance, here in 1st of April, that’s okay.
I know I have five on end inventory, so I’ll just try to make 20 or 30 here on this line, and it will automatically assign, and it assigns only five because I have only five left on this item, meaning if I look at the graphical profile now, including sales order quantity, I can see that my end inventory is zero because it only assigned five.
Whereas if I look at my graphical inventory profile, not including assigned quantity, just including all quantities, I can see here end inventory of minus 25, which of course is the non-assigned quantity.
So, this is the setup. You’re ready to go. Take it away.

