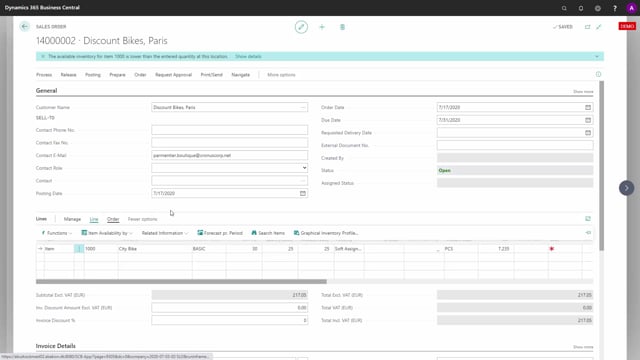
Let’s see how you explain the assigned quantity on a sales order. As an example, as a salesperson, I might enter quantity 30 and it assigns 25.
And I’m curious about why did it only assign 25 and not 30? What is my inventory? How would I understand this? And the more complex your inventory profile is, the more difficult it is to explain.
So, basically, you could open your item card and look into all the entries to understand it.
We would suggest that you find the app called Graphical Inventory Profile, which is a free app on AppSource that we’ve built.
And it uses the same base engine that is the engine for assigning.
So, it’s actually the same math and therefore it’s a good explanation tool.
So, if I’m looking at the graphical profile, there’s a lot of check marks I can set.
For instance, I can see the profile including the quantity assigned on sales orders.
And if I run this one, I can see all my movements, all my sales orders, my beginning inventory, etc.
And it should never go below zero if I’ve made my assignment correctly, meaning if I have run the report to assign or if I’ve just entered all the demands after the supplies.
So, this tool is possible to see what is actually assigned.
I could also have run the graphical profile like this with all the inventory, not with what was assigned.
Then I will see my complete inventory profile.
I can see here some sales order which wouldn’t have enough or some of them that doesn’t get enough.
So, my inventory actually goes below zero. So, I need to do something.
But it’s a very nice tool of explaining what is happening.
And normally when our customer asks, why does it do whatever it does, this is the tool we are running.
So, there’s one big thing you need to be aware of here. And that’s of course that the engine for calculating the assigned quantity should be the same as your graphical inventory profile.
Meaning when you run the graphical profile, there’s a lot of checkmark you can set.
Should it include sales order handling? Should it include outbound transfer supplies, etc., etc.
And all those filters, all those checkmarks need of course to be the same as the assigned quantity calculation if you want to understand it.
Therefore, you need to know what the Assign Quantity does.
You can see that by entering item availability general setup list.
And from that, navigate into the assigned quantity type with the line with assigned quantity.
And here on that card, this is the checkmarks used for assigned quantity.
So, here you can scroll down and see all the checkmarks that was made for the assigned quantity calculation.
And if you run the graphical inventory profile with the same checkmarks, it should be exactly the same.
This is also where you change all the checkmarks if you, for instance, don’t want it to include outbound transfer demands and purchase orders, etc.
So, as you can see this scenario, it actually included purchase quote when calculating assigned quantity.
But when we use the graphical profile, it wasn’t looking at purchase quotes.
So, there’s a difference. So, purchase quote would have created another profile. So, be aware of that.
But this is the perfect tool for explaining the lines.

