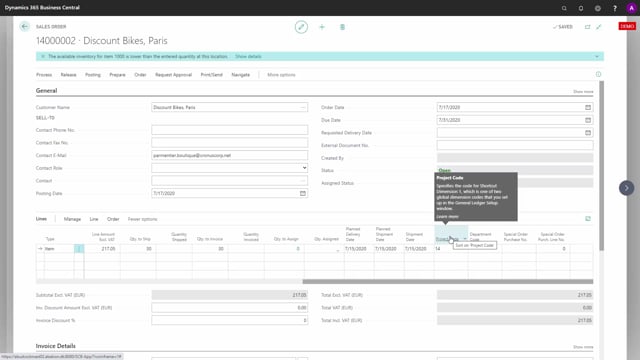
With the Assign Quantity, it is possible to assign per dimension value, meaning you can use one of your global dimension as an inventory filtering dimension and then use the value to filter.
And that way it’s possible to handle on the same location to handle your inventory, for instance, per different customer or different customer chain relation or different campaign or agreement.
Let’s take a scenario to see how it looks.
I have a sales order line here, and if I enter 30 as quantity, it will assign 30 as quantity and the available quantity will be 56.
And if I’m looking at this assignment, my inventory, I just made this sales order line here with 30 on the 15th of July.
But if I scroll right, I will see on my line here that the project code, which is one of my global dimension, it’s global one dimension in my setup that I’ve called project code, and it has a dimension value of 14.
It could have been a campaign code, whatever.
So, if I look at my graphical inventory profile again, and I look with a project filter like this, so I will only look at this dimension, I can see now that my inventory goes to minus.
So, I actually have items on inventory on dimension, 14 dimension value, 14.
You can see the project filter here on the right hand side.
And I do have demands here, sales orders on that dimension value.
So, the problem is that now I’m getting a negative inventory per dimension, and I would like to avoid that.
This is how it’s done.
So, I will just, to begin with, delete my quantity again.
And then in the assigned setup, and I will go through this in other videos, how to get in here and how to manipulate the setup.
So, right now I’ll just go into it to show you the functionality.
That’s an assigned quantity functionality.
And here I can assign using dimension one or dimension two.
So, if I checkmark this, assign using dimension one, it will apply dimension filter when it does the assignment.
This means back on the sales order line, now I enter quantity of 30, and now it only assigns 9, which is actually available.
So, if I’m looking at the graphical profile now, with my dimension filter, I can see now that it actually goes to zero.
So, this is a way of using dimension value as a light reservation tool on top of the assignment tool.
So, if you have a campaign and you buy a thousand and put on stock, and those thousand is for your Christmas campaign, you can use a dimension value to handle this.
And this applies, as you can see, both to the graphical inventory profile tool, and it applies to assigned quantity.
And if you also use the app’s flexible forecast and reverse planning, it also applies to that.

