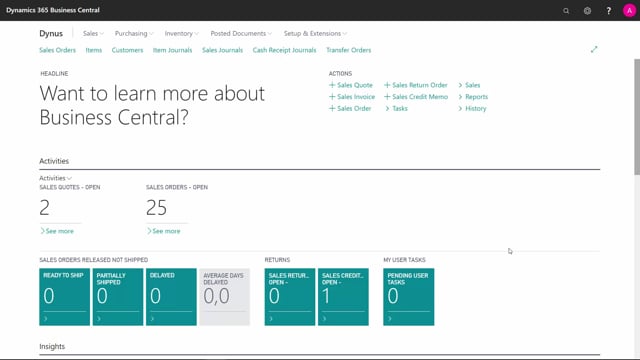
How to setup Transfer Routes in Business Central?
If you want to use Transfer Orders in Business Central, you need to define Transfer Routes that defines where the item is actually stored in which Location, when it’s transferred out of one Location and before it’s coming to the other.
This is what happens in the video
So, theoretically while the item is on a truck or a plane or whatever is carrying it, the cost of that item should be not on one Location – the shipping Location and not on the receiving Location.
So, to define the Transfer Route, you need to start up to set a Location specifically for that.
So, in your Locations, you can define a Location Code that you could call Transit or whatever, and on that location, you have to check mark the ‘Use as In-Transit Location’ because there are special rules defined by this.
So, this Location cannot be used for storing items and they’re not seen on all the different quantities, because it will be interpreted as item being on one Location until it received the other one.
So, set up an In-Transit Location, after that, you can define a Transfer Route.
And the Transfer Route is a matrix where you define where you want to transfer from, and where you want to transfer to? So, in this scenario, if I want to transfer from Location SIMPLE1, I can scroll right and see that I already set up a routing for transferring to SIMPLE 2 from SIMPLE 1, and I could also want to transfer to my warehouse from SIMPLE 1.
There are some rules that apply for the available Transfer Routing, so an error will occur if it doesn’t work.
So basically, you cannot transfer in an endless loop.
This way, I can now make a Transfer Order from Location SIMPLE 1, to Location WAREHOUSE, and what happens is, when I create my Transfer Orders with this.
It would use this Transfer Route if I’m transferring from SIMPLE 1 to WAREHOUSE, and when I post the shipment, it will be posted out of one Location and it will be in this Transit Location, until I post the receipt on the other side.
Be aware though, that you need to set up also in your Inventory Posting Setup, otherwise you will get an error.
So, in your Inventory Posting Setup, you need to define Inventory Posting Setup for your Transit Location as well.
In this scenario, I did it for finished goods, but you should set it up for all your different Inventory Posting Group codes as well.

