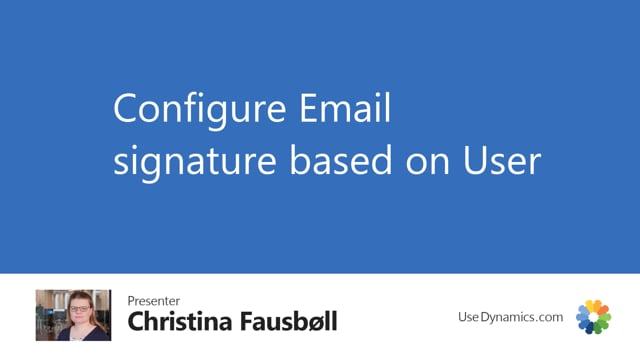
To configure the email signature using the salesperson or purchaser code from document user setup, we scroll down to the signature tab.
Here as a standard use salesperson or purchaser code from document handling setup has been enabled.
And we can configure which information we would like to retrieve.
Include name, include title, include phone, and include mail.
We also have a fixed text field for each of these values.
So we can put a fixed text in front of the information dynamically filled out from the sales or purchaser code.
In the signature, we also have the possibility to add a logo.
To see if our logo has been attached to this document template, we need to unfold the fact box.
And here, we can see that there is no logo uploaded.
To upload a logo we go into process, upload logo.
And choose a file from the computer.
And now we can see the logo I have uploaded.
If I want to remove the logo, I do it as well under process and remove logo.
I can also decide where the logo should be placed here in placement of logo and signature.
I can add it before name, after name, after title, after phone, or after the email.
I likewise have the option to add a blank line around the logo with these options.

