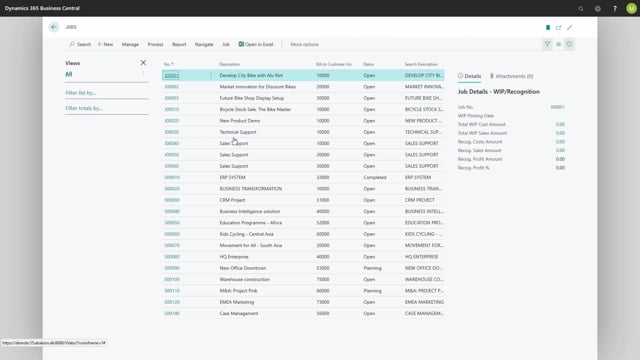
How do you copy a job?
In a lot of cases the job will contain the same setup as other jobs, in these cases, we can use the copy jobs function. Since I’m using the project manager role center; I have access to the jobs list via the role center. I can also use the search function.
This is what happens in the video
In the jobs list, I can choose the job I wish to copy, this one for example, and then choose the copy jobs function. The system will automatically assign the job I marked in the list, as the copy from job, but it is possible to change the job here.
It might be useful to create a template job, this way you will always have the same basic setup for all new jobs, or you can create a range of templates if you have different types of basic jobs.
In the copy-from tab; we have different options apart from the job number, we can decide a range of job task numbers to copy.
If we leave the from and to fields blank; the system will copy all job tasks numbers.
The Source field specifies the basis on which you wish to create planning lines on the new job, the system will propose the existing job planning lines, but you can also choose to base the new planning lines on job ledger entries or none.
If you choose job planning lines, you can decide which type of planning lines you wish to copy, if you choose budget and billable the system will copy lines of type both budget and billable, budget and billable.
If you choose budget, the system will copy lines of type budget, and budget and billable.
If you choose billable, only lines of type billable or type both budget and billable are copied.
If I instead choose the source job ledger entries, the include planning line type is grayed out, and instead I can choose which ledger entry type to copy.
If I choose usage plus sales all job ledger entries are copied. Entries of type usage are copied to new planning lines of type budget, entries of type sale are copied to the new planning lines of type billable.
If I choose only usage, new planning lines of type budget will be created.
If I choose sale new planning lines of type billable will be created.
I can add a date filter for start date and ending date. In the copy to fast tab, we need to define the new job. I will leave the job number field blank since I have defined number series in the job setup.
The system has proposed the original customer on my copy from job, but I can change it to another customer. And change my description as well.
In the apply tab, I can choose if I wish to copy prices, quantities, or dimensions from a job and then I can say okay.
Since I left the job number blank; the system informs me which job number the new job will get. Say yes, and my job was successfully copied.
As we can see in the list, my new job has been created. If I open the job card, we can see that job tasks have been copied, and the setup has been copied.
Because I chose another customer, the information from this customer will be taken from the customer card. The system has also copied the person responsible and the project manager.

