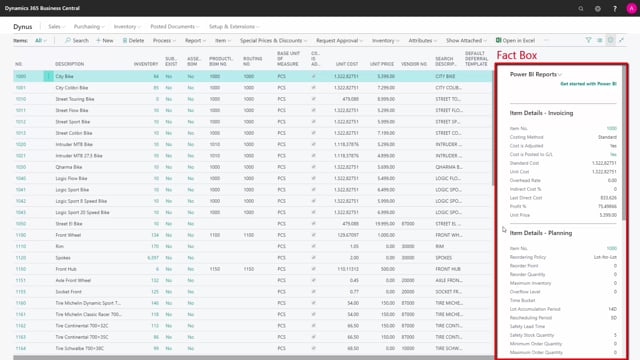
How to structure data in list pages in Dynamics 365 Business Central?
Most data in Business Central are shown in List Views.
This is what happens in the video
These are structured in the same way, but the content of the list is specific for the page.
The top bar is the Application Bar.
Here we find the Search button, the Setup button and the Help button.
Below, we have the Navigation Bar.
This bar contains navigation menus.
These are dependent on the Role Center, and are shown on pages across Business Central.
Under the Navigation bar, we have the Action bar with Action Menus.
These are actions you can activate from the Action List.
Under the Action bar, we have the Action List, and columns that have been defined for the data we want to show.
We can also filter or sort the data in the columns by pressing the column header.
On the right, we have Fact Boxes.
These are additional information coming from the line that has been marked.
When I scroll down the items, you will notice that the information will change.
On the List View it is possible to hide the Fact Boxes to make the columns wider.
We do this by pressing here.
Now, we look at the List in a List View.
But we have the possibility to show it as Tiles as well.
We can do this by changing the layout options.
We can choose the List View, Tall Tiles or Small Tiles.
Now, I won’t be able to see the columns, but I can see the items in a tile view.
And I can switch back by pressing list.

