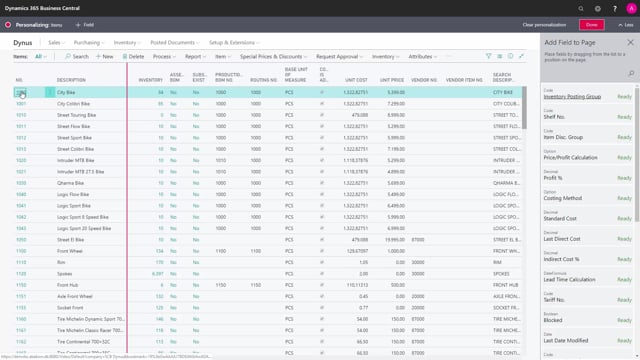
How to personalize work spaces in Business Central?
Personalizing workspaces is done under Setup, Personalize.
This is what happens in the video
This gives me the option to personalize pages.
Press ‘View more’, and we go into Items.
On this list, I would like to add a new column.
I do this by pressing Fields.
I now see the long list of fields that I can add to this page.
I want to add the vendor item number to my list.
I mark the field, and I drag it.
By placing it with the red line, I can place it.
I can make the column wider or smaller by dragging it.
If I want to hide a field, I can do this by clicking on the red triangle and selecting ‘Hide’.
The red line here is the freeze panel, saying that this field will always be the same even though I scroll out.
I can change this by again clicking on the red triangle and selecting ‘Set Freeze Pane’.
Now I will always, in this list, see Number and Description even if I scroll out to the right.
To move a column to another position, mark it, click on it and drag it and let go.
When you have done all the personalization you want on the list, you can click on Done.
But you don’t need to stop here.
If I also want to edit the item card, I can simply go into the card from here and still be in my edit mode.
On the card, we can also add fields.
You can see this on the right-hand side.
There are not that many fields not already added to the page, but it will still require us to mark it, click on the mouse, and drag and drop, where we would like the field to appear.
We have a few other options on the card.
Right now, our item tab is showing what’s been promoted.
If you don’t want to see the Type when we have not selected ‘Show more’, we can say this: Show under Show more, so now the field has been removed when we just look at it, but if we say ‘Show more’, the type will show again.
And we can go back to ‘Show always’ and if we say ‘Show less’, the field will now again be shown.
When we collapse tabs, we can right now see that PCS is the only information that we can see.
I would also like to have the description shown, and I can do this by ‘Show when Collapsed’, so now, when I collapse the field, we both see the description and the unit of measure.
When I’m done with all my personalization, I simply press Done.
And my Personalization will be in place.

