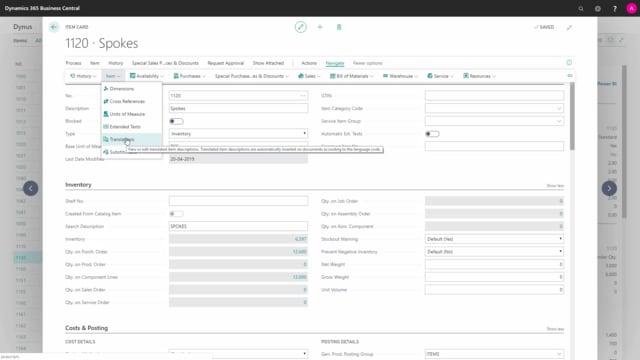
How to work with action buttons on items across departments in Business Central?
In Business Central we have more than 100 different action buttons available here in the action ribbon and of course, we cannot tell all of them in one video and it wouldn’t make sense.
This is what happens in the video
So, some of them are specific for salespeople, some of them for purchasers etc.
and in this video, I will show you some of the functionality which is meant to work across all the departments.
So, some of the action buttons that is used across departments.
First of all, if we go to the item action, we have the attachment and the attributes.
Attachment will be files that I could attach to the item in this case, I have attached the PDF file with a blanket agreement from a vendor, and I could attach as many files as I wanted in here and I could preview the file here, and I can open the file in here by clicking it.
So, it’s just a matter of selecting the attachment, you would like to attach.
The attributes fields are a functionality, where you can define meta data on the item, as many as you want and in this scenario, I have added the brand as an attribute, and I have defined some value options for that.
So, I could select different value options across items.
On this item, this is a tour spoke excellent for instance, I can select millimeter defined by decimal field etc.
So, it’s possible to define a lot of attributes for my item.
If you go to my navigate tab on my item functionality, I have the cross reference window, and the cross reference window is the table where I can set up, how this item is defined in other environment than just on my item card so for instance, on my vendor side, if I’m buying this item from vendor number 30,000 this could be his item number when I’m buying it in carton or if I’m buying them from another vendor in pieces this could be his item number, if I’m selling it to this customer it has a cross reference number, if I use barcode myself on a carton or on pieces I could set it up in here.
So, this is a way of identifying this specific item number, depending on different cross references.
So, in this table, I can set up all different ways of identifying my items.
And if you go further into my item list from the navigate tab I have my unit of measure, in the item unit of measure table I could set up different units that this item could be handling so in this scenario, my base unit of measure, which is bolded here, has a quantity of one it has to have the base unit of measure and in one carton, it takes 25 pieces in this scenario, and I can set up so many item unit of measure, as I want to for this specific item and this can be changed and handled on all my documents.
Further into my item menus, I have my extended text.
In the extended text, It’s possible to add text that I want to use on this item for my order documents and I can set up here in the extended text if it has to apply to purchase item, the purchase side or the sales side, and I can define more than one extended text per item and there’s other videos to explain that in detail, so I will not go into that.
And I can define translations, that I can go into and define what is this item called in different languages, so if I sell to a customer that has a language code it will find the translation in here, and if there’s no translation, it will take the default description on the item card.
And in the substitution table, I can determine if I have other items that could substitute this item, and this is used also on the sales and purchase sides on a sales order if I don’t have enough of the specific item the customer is asking for, I can look after substitutions directly on the item line to see if I have some items to substitute this one.
And on my navigate tab on availability I have comments that I can enter in this item In this scenario if you buy more than 100,000 we should buy it from a specific vendor, or we should be aware that buy it in millimeter, not inches etc.
This is set in as text line in the database, so I can search for comments and use comments as text options whereas, if I go into the function, show attached and.
.
further into notes, I could also define notes, but this is saved in the system as a blob field we call it, but it is technical stuff but it’s more like a free text area that I can write whatever I want to and save it into the database.
So, it’s also possible to save larger amount of text which is just written in free prosa.
On the show attached tab, there’s also a link functionality where I can set up URL’s. So if I’m buying this item from a vendor and I want to add the home page here or whatever links.
I could define them in here in my link setup.
There’s a lot of functionality for approval I will not go into this, because we have other video showing about this but if I look at my request approval tab I can send approvals, so I can cancel my approvals, I can go into my flows which is not actually in Business Central, but is Microsoft flow functionality where I could define other kinds of approvals, and if we go into actions and workflow there’s more functionality about approvals.
This is all about having this item approved when we create new items for instance, where we change items and we want somebody to check it and to approve it.
If you go to actions and items, I can define item variants.
Item variant is used to determine, if this item is actually understood in different items, for instance, here it’s painted black or it’s a chrome or it’s a white item, so normally we would suggest not to use these item variants and use different item numbers instead.
But in some industries, you will have to define item variants to make the system work so if you have for instance, sizes and clothes, you have large and small etc.
Many customers would like to have one item number for specific shirts and then the different sizes in here and you can define item variants in that but those are handled actually on an inventory level, so the inventory people will have to state both the item number and the item variant number on all documents in all places where the item is handled so we have to be quite aware of using item variant.
If you go to actions and functions, I can also find templates.
I have here template and applied template and save as template This will be defined in other videos but shortly, it’s about defining item templates where it will prefill a lot of the fields, or some of the fields on the items, so if I know that an item has a specific template, for instance a shirt, it’s easy for me to prefill lot of those fields that would be automatically filled in so it’s an easier way of creating new items from templates.
This was some of the specific fields in Business Central on the item card that is used across many different departments.

