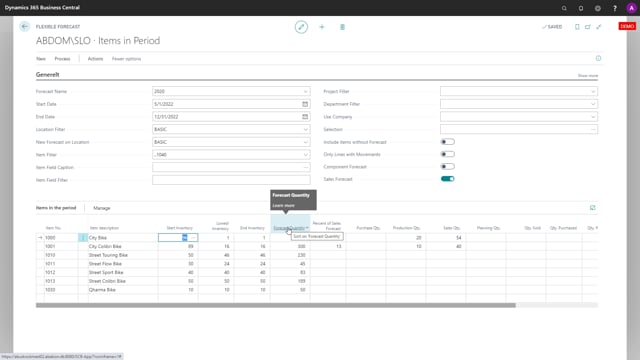
In the flexible forecast line, you can add quite many columns.
This is what happens in the video
Normally, you wouldn’t view all those columns in Business Central because it gets more or less too complex if you’re at all of them. I’ve only added like half of them here, but you could use it if you want to extract those data to Excel, meaning calculate them in here and work with them in Excel, or you can use them if you don’t have too many columns.
And then, of course, you should arrange the columns in an order that makes sense for you, and this is my suggestion for default way of arranging it with the start inventory, lowest inventory in the period, and inventory in the period, forecast quantity, which is the actual quantity you want to maintain, the percentage of sales forecast, meaning how much did you sell according to your forecast quantity, sell and on open sales orders, and then I would add all the open orders, the supply, the purchase quantity, production quantity, planning quantity, and the demand, the sales quantity, production order, component quantity I would also add in here.
And then I would add all the sold quantity, purchased or the historical quantity, quantity sold, purchased, produced, consumed, etc.
And on the right-hand side, if you work with creating sales orders and supply orders directly in here, I would add the quantity to sell column where you can create sales orders automatically and the quantity to order column where you can add supply orders if you have the reverse planning app on top of the flexible forecast app and then it’s also possible.
This is how I would do it if I were you, but you can work with that yourself.
And in most of the columns, you can drill down to the fields on the quantity and investigate the underlying values.

