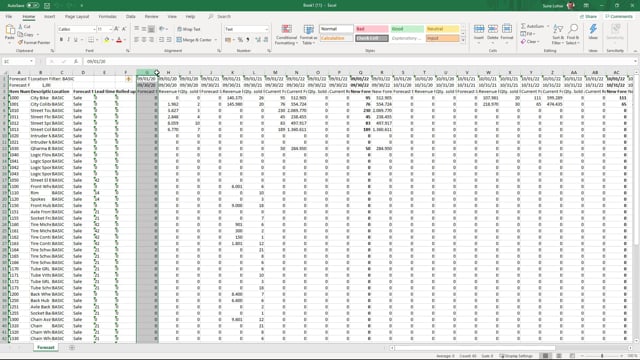
Playlists Manage
Log in to create a playlist or see your existing playlists.
Log inLet’s look at the fields when you export to Excel, the fields in the area include columns.
This is what happens in the video
There will be a default setup on what to include and what not to include and basically, the name should display, of course, what it means. So if you include all columns in here, new forecast revenue, forecast two years ago, etc, it will just be a longer sheet or a wider sheet.
So in this scenario, I still use 3 periods, but I’m just selecting all columns. And of course, the more columns you select, the more complex the export will look, but it also provides more nice functionality.
So in this scenario, let’s just try to open the Excel sheet we just created on the column in here until the bolded column will reflect one period.
So if you look at those, you have the forecast two years ago, revenue two years ago, quantity sold last year, etc, etc, etc. So this is all for having or being more accurate when you’re doing the new forecast.
When you import it again, it will automatically apply the columns called new forecast.
So from a technical perspective, it doesn’t matter. It’s only a matter of overview and performance.

