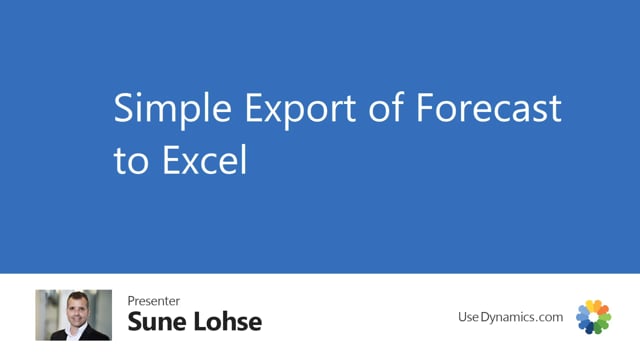
Often when you work with forecast with demand forecast you would like to export it to Excel and be able to manipulate it or work with it in Excel.
This is what happens in the video
So from one of the pages flexible forecast, it’s possible to export to Excel and the very simple functionality is just to add a starting date, some periods, and then checkmark some of the– or leave the default column, select better to use the current forecast as new forecast, the last year’s forecast, the last year’s sales, and then filter on locations, items, or whatever and select okay. So this is just to show you the most simple export to Excel.
It creates an Excel worksheet.
You have to be aware.
Let’s just open the worksheet here. You have to be aware that the dates will reflect the dates in your regional settings in the system you’re running. So if you export it with regional settings in American or English, you need to import it with that as well.
Otherwise, if the dates are mixed up, for instance, if you export it from one computer and import it in another computer, it might go bad.
So the new forecast is based on the current forecast because that was what I selected and then I can manipulate it here with the forecast factor I got multiplied by or add 25% and the figures will be multiplied by one times 25. So this is the simple functionality and now it’s ready to import back into Business Central.

