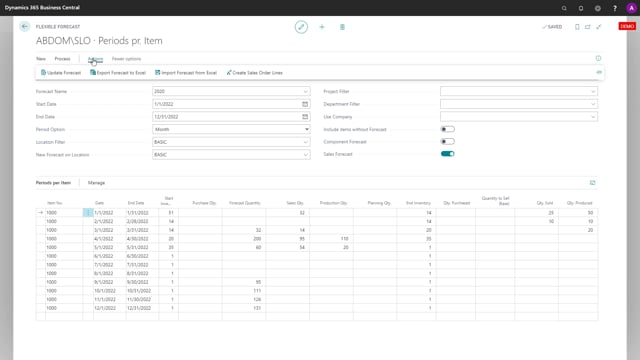
Once you are done modifying your forecast in Excel, you have maintained the columns and rows that you should, it’s possible just to import from Excel again. And from that, you select which forecast you want to import to, you select the action meaning, would you like to delete existing forecast and that will only delete the forecast with the lines that you’re importing. So if you’re importing per customer, per sales person, per location, it will find all the forecast entries with that setup. So therefore you have to be aware of always using the same dimension or the split when you import and export.
This is what happens in the video
Delete will delete the existing forecast entry. Add to existing will only just add the new one. So if you have five different country managers making forecasts and they provide different forecast to you, should of course just add and if one of them make changes and want to change it, you should only add the difference of course when you import.
So that’s the option in here. You can split monthly forecast into week if you’re working with forecast per week, and it would divide those into the amount of weeks that you have in the specific months and it will divide it into Monday’s.
And then, you select your forecast, the Excel file, and when you select the Excel file, it will look into if you have more than one worksheet in the Excel file and then if you have more than one, you should select the worksheet, of course, and then you just press ok. Now, I just want to add to existing, press ok.
And it imports everything and when you refresh your forecast, you can see that your forecast, of course, has changed to the new figures. So this is the way you import forecast.

