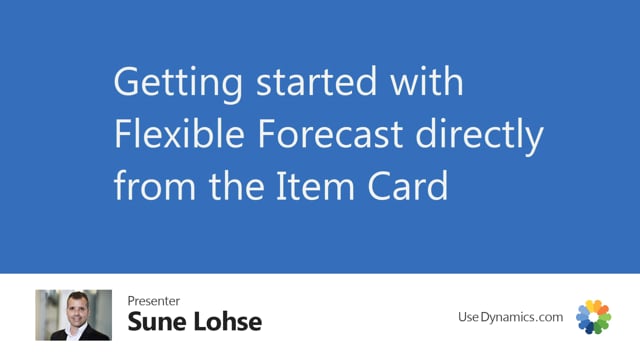
Once you have installed the flexible forecast app, it’s easy from the item list on the item card to enter the forecast and you can do that in three different ways, forecast per periods, per dimension, or per items on many items.
This is what happens in the video
And if you just enter the first one, you will see forecast on this specific item within date filter, which is default suggested. You can change it. You can filter on location that you want to view and location you want to change forecast on, and you can filter down the period option.
So now you’re basically ready to go and you can see here in the first period then there’s a start inventory of 39 and the forecast quantity is 41. You can see the sales quantity, end inventory, and quantity sold and it’s easy here to change, let’s say, forecast to 44 and it will just update the forecast entries like the normal demand forecast.
So it’s very easy to overview the forecast per item in the different periods, view the end inventory and you’re basically ready to go. It also holds lots of other functionality that we will explain in many different videos.

