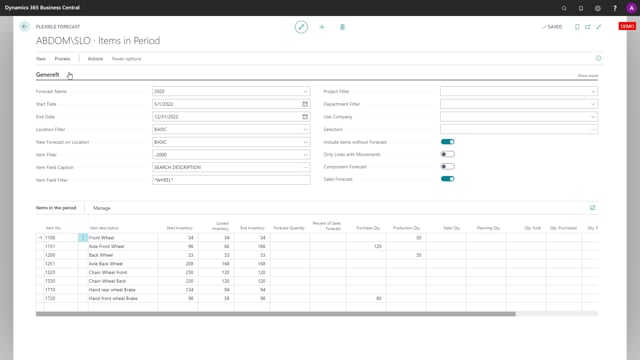
If you working with the flexible forecast and you are viewing many items at the same view meaning the forecast in one period for all items, you might want to add filters to reduce the amount of item you are seeing.
This is what happens in the video
You could do this like here with this simple item filter. You could change this filter to whatever interval you’d like to view your items.
And this will just of course apply it to the lines that you’re viewing in the forecast below.
You can also use the item field caption and item field filter functionality which is a simple functionality where you can choose a filter from the item table, like for instance the short description and then you can add information here. For instance, it needs to contain the word wheel and when you update the forecast, it will only show the items that include the word wheel and thereby, the calculations is, of course, more simple.
And likewise, you can also use selection. We will explain those in other videos because it’s for more complex search, but if you only have a simple search on items, this is how you could do it.

