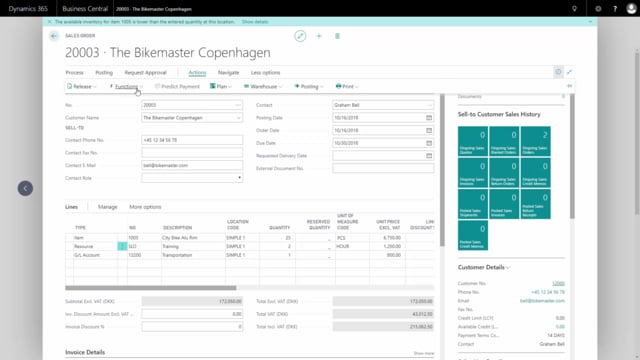
How to create a sales order in Business Central?
In this video I will show you how to create a Sales Order in Business Central.
This is what happens in the video
From the main menu, I will select new sales order in the actions, and I’ll go directly to creating a new sales order.
Here, I can select the customer number directly, and that will fill in the header information on my sales order.
On the line I can select between type items, resource, fixed assets etc.
So in this case I will create an item number that we just created for our customer.
And I will select 25 pieces of that one.
I will select a resource line, because I want to add some training, he would like to buy training for demonstrating his new bicycles.
And that will be two hours, and I will select G/L account because I will charge the customer for some transportation as well.
And quantity will just be one, and I will add the amount that I will charge the customer for the transportation.
Now if we want to calculate the invoice discount, I’ll have to go to actions, my functions, and calculate invoice discount.
And if the customer is set up with some labels for invoice discount, it will be calculated automatically.
I could also add some more information on the header.
For instance, a work description, that we will await confirmation After this, I can proceed and either send an email, or print the confirmation to PDF.
In this case, I will print the confirmation.
And on the print, I can see both the invoice discount, all the lines, etc.
Of course, the G/L account number is hidden.
And in this case the order confirmation is Danish, because the customer has a Danish language code.

