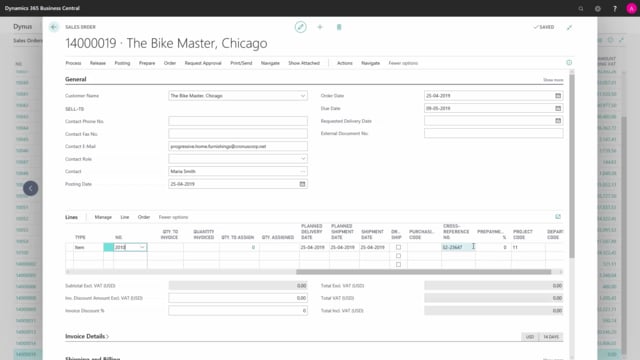
How to work with cross references and extended texts on sales lines in Business Central?
To work with cross reference numbers in Dynamics 365 Business Central, we first need to make sure that this column are shown on the item lines.
This is what happens in the video
We do this by right clicking on the header, choose columns, find the column in the list and make sure that it’s visible.
If it’s not, mark it and press ok.
A customer is calling to buy an item, when we type in our item number, the customers item number will automatically be set in on the line, because this is set up on the item card.
It is put in here in the cross reference number.
The other way around, if the customer calls me but only know their item number, I can type in the customer item number here in cross reference number and our item number will automatically be filled in on the line, with all other information from the item card, so it works both ways.
This customer also order an item, that they normally doesn’t order and the item that they’re ordering, contains extended texts.
I firstly add the item to the lines, this item has not been set up to automatically insert extended text.
How to do this you can find in another video.
But because I know that there’s extended text on this item and I want it to be added to this document, I mark the line, press on line, functions and insert extended texts.
Now an extra text line has been added.

