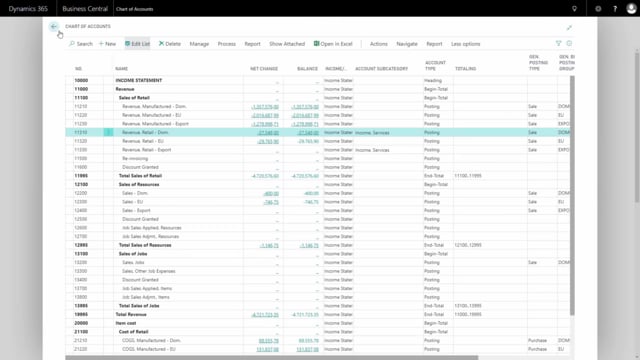
How to set up your chart of accounts in Business Central
In the Business Central solution, the chart of accounts is the core of all financial processes, this is where we control all of our financial processes.
This is what happens in the video
In this video, I will demonstrate how it is set up, and how we work with it.
First, I will enter my chart of accounts to see the list of all the accounts, that we have set up here, and let’s go through what it does in here.
To begin with, I look at the overview of all the accounts here.
I can see on my chart of accounts list that the account type can be different.
If I edit the list, I can dive into the account type and see that an account can be for postings, which means I can do postings on it.
It can be a heading for grouping data, a total, or a begin/end total.
Let’s look at how this works.
If I filter on the account number, and I’ll just see all my accounts starting with number one.
So, I can get a limited overview here.
Now, I can see I have for instance my sales of retail which is a type begin-total, it means I cannot post on this account, and it goes also all the way to my total of retails which is an end-total.
So, automatically, the last line here will be calculated as the sum of the net change and balance and I can see it here starting from the begin-total till the end-total.
But I can also see my revenue as a begin-total starting up here and it’s my sales of retail is embedded in this one and my total revenue goes down to here.
So, it’s grouping by begin and ends, so the total revenue would be a sum of all the posting accounts whereas the partly begin and end-total would be sections of that.
My income statement account in the beginning is a heading, meaning this is just for grouping purposes and the last type of account I want to show you is my totaling account and I have an example here on an account here, my gross profit account and if I just remove my filter again here, we can see what it’s a part of and I can see the gross profit account here as just a total, and manually I’ve entered the account totaling, meaning it’s starts from account 11,000 and ends in the last account here and it’s only included in the posting accounts in that calculation.
The net change column is displaying the posting in a specific filter interval and my balance is displaying the total.
So, now those two are the same because I haven’t added a date filter to my chart of accounts.
So, if I add a date filter here, filter totals by date and I would like maybe to see everything from 2018, and I can add a filter for that and now my net change column will display everything that happened in 2018 within this filter and my balance will display the total.
Likewise, I could filter on many other different flow fields and it will display on the net change column what’s in the filter and the balance will display the total.
So, when I dive down into my account and I can see my net change when it opens here.
It’s only some entries whereas if I drill down in my balance account, it will display everything on that account.
So, this is how the dates are working.
Now let’s try to enter an account chart to see how that looks.
And we could take for instance the 11301, my revenue of retail.
There is some setup on this account chart.
So, I can edit my account chart and I will just run through some of the fields in here So I have my account number which, of course, relies to the placement in the account.
I have a description and I can determine here whether it’s an income statement or a balance sheet account and it has to fit into my hierarchy in the chart of accounts and then I have my account category and my account sub category which are used for reporting purposes.
So, once I select an account category, I can select between different subcategories that is setup.
So, these are for reporting.
On the right hand side, I have my reconciliation account which is just a checkmark I can select or deselect and this basically means if I want to look into the account totals from different journals.
So, for instance, if I look into my payment journal, and I’ve cheated a little here, let’s look into a payment journal and I’ve added some lines here, maybe I’m about to receive some payments from two customers and I’ve made a payment for a vendor and if I scroll to the right, I can see the amounts and I can see the balance account.
And if I want to know what is happening in my bank when I actually post this journal because those two different accounts are setup as reconciliation accounts, I can click bank and reconcile and I can also do that from a normal G/L journal.
And in here I can see all the accounts that has a check mark in reconciliation.
So, here I can see my net change in this specific journal on one account and the other account and it totals up from this journal and I can see my balance after posting this account.
So, when I post this, this will be the balance on my two bank accounts.
Let’s go back to the account chart.
Next to the reconciliation account, I have my direct posting checkmark and this determines basically if I’m allowed to do direct postings on this account in journals for instance or if I can only do indirect postings, meaning a posting coming from documents.
On the posting tab in the account chart, I can setup different selections and I don’t have to fill it out, it could be blank if I want to but it can help me do default postings when I enter journal lines manually in my G/L journals, purchase journals or sales journals.
So, normally this information would come from customers and vendors and items or resources, but it could also come directly from my G/L account.
So, here I can setup my general posting type, I can setup my general posting group, my general product posting group and VAT for those groups.
So, my general business posting group is normally applied to who I’m buying from or selling to and often also where it comes from, so it’s both a matter of location and a matter of who I’m selling from and buying from, whereas the product posting group applies to what I’m selling or buying, meaning items or resources, whereas the other is customers and vendors.
So, this determines the account that I’m going to use in the different mix of business posting and product posting.
And this is all set up in the general posting setup, so I’ll just show you quickly how it looks but not go through that in this video.
So, if I have my general posting setup.
You can see the first two columns is a mixture of my general business posting group and general product posting group and depending on what mixture I use, on purchase documents, sales documents or directly in the journal, it determines which account to post to.
In my general posting setups, the accounts are grouped, so I have my sales account first, all the relevant purchase accounts as next and my inventory accounts in the end.
So, if we make a sales journal line to a specific vendor, all these accounts will determine where the different amounts goes into.
So, the posting setup is explained in another video, and it’s of course very complex to maintain.
Likewise on the VAT posting setup.
Last field I want to show you on the G/L account card is the default deferral template and I haven’t setup any in here but here you can setup a deferral code saying you want to deferral this in three months or twelve months or whatever, and if you post in a journal on an account that has a deferral template code, one line in the account would be split into the different periods of this deferral according to this template that you setup here.
Let’s take an account and look at the entries and I will take an account, which I know has many entries on it, just to show you.
So, I’ll take one of my inventory accounts, my raw material account.
If I go into this account chart like this, I have different navigation possibilities that I want to show you.
From my account function here, I can go into my ledger entries and I can see all the entries on this specific account, I could also have opened this field directly from my chart of accounts.
So, here I have all the entries, the amounts, and all the information and there is a default filter here on my G/L account because I’m coming from that account.
I could also filter on other stuff and I could remove the filters on the G/L account.
So, let’s say I want to see the document number 133 only in the end here, I could place myself on the line here and filter to this value or manually enter this filter on this value and this is all postings on this document number on this specific account and if I remove my account filter here, I can see all the postings on this document number, which is quite a lot of course.
From each of those entries, I could go into my process and I can navigate to see all the entries, all the posting done on this specific document number.
So, here I can see that the related entries is for instance a production order.
This way I can see where this posting comes from on its production order list and I can see the production order and go further into that one.
I can see I have 54 G/L entries and that was the one we saw on the background, of course I can see all my item ledger entries coming from this specific posting, I can see there’s a lot of consumption and there is one output, so this is the item impact that came from this posting.
I can see value entries which is both direct cost and indirect cost, it’s an output and consumption and it relates to my item ledger and my capacity ledger entries, and the last I see here is my capacity ledger entries, that’s made from my production.
So, this way I can navigate through the document number, so every time I post something in Business Central, the document number is binding it all together.
And the last thing I want to show you is that I can open this in Excel.
So I can export the view that I’m looking at into Excel just by clicking here and this relates to the filter that I’ve applied in this view, meaning my document number and not my account number.
So, here I can see all my entries opened in Excel and I can use that for all kinds of reporting purposes.

