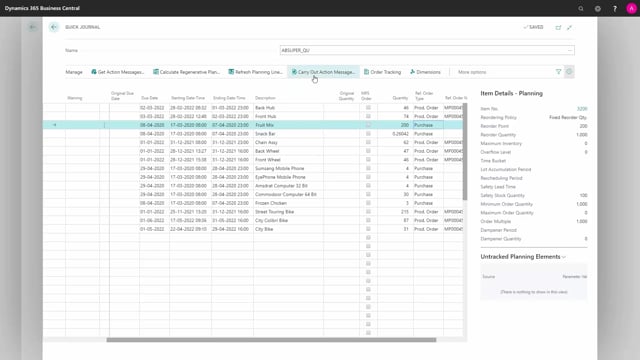
With the Reverse Planning journal, you can calculate critical items.
So, the first step you will use is finding the critical items, and here you can set up quite many parameters on how you want to calculate, if you want to trigger on end inventory, if you want to calculate according to reorder point, etc.
We will run through all those fields in other videos.
When you calculate the lines, it will display the lines that are critical according to your request page, everything you checkmarked.
And if you want to understand why does it suggest a line like this, you could select the graphical inventory profile.
If you have taken this app from AppSource, it’s a free app that we have built, and this graphical inventory profile could display the item profile on the line you are on.
So, you can see we have 224 on stock, we have a supply here, it’s a production order, and we have a demand, and the end inventory is 34.
So, this way you can look at all the lines from a graphical perspective, and you can enter quantity to order manually, or you could select from the list of reorder point, order multiple, etc.
from the item or SKU card.
Or you could use the function to suggest quantity to order, that we will explain in more detail in another video, that will suggest how many you should order to get to your preferred inventory level.
Now when you have added quantity to order, you might want to look at the graphical profile again, because if you have checkmarked the include Reverse Planning lines, it will display the profile, both the red profile, which is your previous demands and orders, and then the green one, which will be the profile if you carry out actions on this specific line.
So, here you can see how it will affect your inventory.
Next step will be to change action messages either on all the lines, or manually on some of the lines, or on lines within whatever filter you apply.
If you select all of them with this tool, you could just accept everything, and deselect whatever you want.
And next step will be to create orders, which will take all those lines with the quantity to order you have added, and move them into the quick journal.
And the quick journal is a journal that we use for carrying out actions.
So, now we have added lines with action message new in this journal, with the quantity that you have entered in the quantity to order.
And from here you can carry out action messages, which will create production orders, or purchase order, transfer order, or assembly order, according to your setup on items or SKUs.
So, when you carry out actions, it will actually create the different order types from your quick journal.
So, the quick journal is a copy of the planning worksheet and the requisition worksheet, but it only creates new lines with this functionality.

