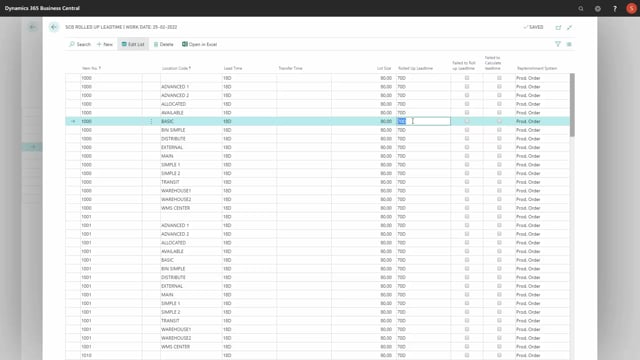
Let’s see how to calculate and show rolled up lead times.
From the Reverse Planning journals, it’s possible both to calculate the rolled up lead times and to show the rolled up lead time.
So, if I’m calculating rolled up lead time here, I could do this per item per location.
So, if I want to filter, it’s possible to filter on, for instance, location basic, and if I’m filtering on items, it will take lead time on lower level items based on the last calculation I made.
So, normally I would calculate on all items, otherwise I’ll have to be sure to have calculated on the lower levels.
Now if I’m entering show rolled up lead times in here, it would have calculated per item per location code.
So, in this scenario, my item number 1000 on location basic has a lead time of 18 days, a direct lead time, meaning if I start a production order with a lot size of 80, the lead time will be 18 days.
Whereas the rolled up lead time is 70 days calculated up through the hierarchy.
Different things to take into account is, for instance, the move order dates field on the item card, which is part of the Reverse Planning.
So, if I’m entering my item card, looking for the move order due date fields in here, which is now three days on my item 1000.
So, if I’m setting this to 10 days, for instance, I will expect the rolled up lead time to be postponed seven days.
So, back in my calculating, rolled up lead time on location code basic, and now I could also filter on item number, since I’m not going to calculate further down.
I only maintain the top level item, so, it’s a little faster.
And if I open the rolled up lead time now, I would expect my item 1000 to have a lead time of 25 days that I’ve just calculated.
And likewise, the rolled up lead time is postponed till 77 days.
Now if you look at location VMS center, it also has a lead time of 18 days and a lot size of 80.
Just to show the example, if I’m entering my stock keeping unit card in here for this item, and I can maintain the lot size per stock keeping unit.
So, if I’m changing the lot size from 80 to, for instance, two or whatever, is normal on this location.
And I’m calculating rolled up lead time now on the other location, of course, like this.
And I’ve also calculated recently on all those items, so, I’ll just take the top level item again like this.
Calculating rolled up lead time now will be different, I would expect.
On this location, my VMS center, it’s now only two days because my lot size is two, meaning that when I’m producing this item, I’m only doing two and thereby the complete lead time of such a production order will be shorter and the rolled up lead time likewise shorter.
So, this is how you can calculate the rolled up lead time.
Once it’s calculated and it’s in here, it will be used by the find critical item or move demand date function when you calculate per lead time or rolled up lead time.

