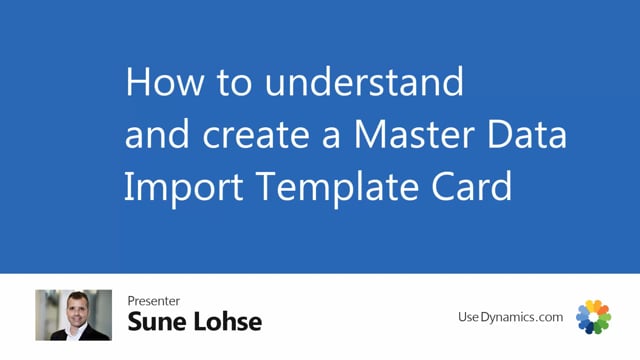
Let’s take a look at the master data import template card that is used in the master data import worksheet.
And let’s see how you can create your own, if you want to create your own templates.
So when you import data, you use or select a data template for importing, for instance, customers, items, vendors, et cetera.
And we have a predefined list that we come up with here.
And if you want to understand this list, you could select or click on one of them and select the import template card to see how it’s defined.
So on the right hand side you can see which tables it applies to.
So basically it doesn’t matter what you call it, it’s, this is just the name, uh, but it’s the table number on the right hand side, which is important.
So this is the item table.
And if you open the import template card, you can see in here all the column setup.
So you can set up, up till 50 column.
If you scroll down, we can see down here up to 50 column.
And for each column you define this, the data type table.
And data type table means that it applies this example to the item table.
If it was the customer table, of course it would’ve been the customer table.
And then when you select the table field, it will take the lookup in the fields for this table where you can select field from the table.
You can also select a, a specific column in the Excel sheet.
If it’s not coming into this template in an Excel sheet order, normally you would just set up the Excel sheet to be ordered in the same way you set it up here.
And then you don’t need to set up the Excel column here.
If instead you select instead of table, you selected master dates information.
So for instance, in column six, if you set up master dates information, you can see the table field is, or the fields is extended.
Now you can select an underlying master data information.
So you can select, here is an information value, a description or value you want to import normally.
Or if it’s a drill down list, you would select information value.
Then you have to tell on which information code, uh, you doing this, maybe it’s an A, b, C code.
And then you’re done.
So now we’re ready in column number six for item to import on the A, B, C information code, import the dropdown list for that, which is, uh, A, B, or C.
Or if you set, I would like to import value.
You still need to select on which information code.
So this could be maybe on my last date tested, if it’s a date I’m importing.
And then I could be done here.
Or you could select an in information code filter if it’s a value or description.
So you could also say, I would like to import a value.
You could select for, for an example, let’s say wheel diameter.
If you have a wheel diameter and maybe on the wheel amateur, it’s a value that I’d like to enter, but I’d like in the information code to say if it’s an inch or millimeter.
So if I’m importing in inches, I could do like this and I can actually set up in another column.
For instance, column seven, I could say master data information, value wheel diameter millimeters.
And then column six and seven would apply those two in the same import.
So this is the way to understand the master data information template.
And this is also the way you could modify the template.
I’ll just set this back to my Item category code like this.
If you want to create a new template, you have an action on the master 18 port list, which is called copy current template.
So you could just select a line and you can cover the template.
So let’s say we have a vendor that often creates new items for us.
We get maybe close, uh, sewed in, in somewhere in China, and they provide us with a list of item numbers that we are going to import in our system.
So we like to use the same item template, but change it per vendor because each vendor out there will have a different setup.
And instead of doing the mapping all the time, we would like to do it here.
So we can just select item and then copy current template, select the new template, we could call it item vendor, whatever number.
And this way it’s possible for us to, oh, I think I would like to have another number here.
And this way it’s possible for us to make an exact copy of the item and change it in here.
And so you can have many different import templates for items, for example.
So it’s very easy to create new templates that you can work with.
And of course also to delete the templates again, if you’re not using it anymore.

