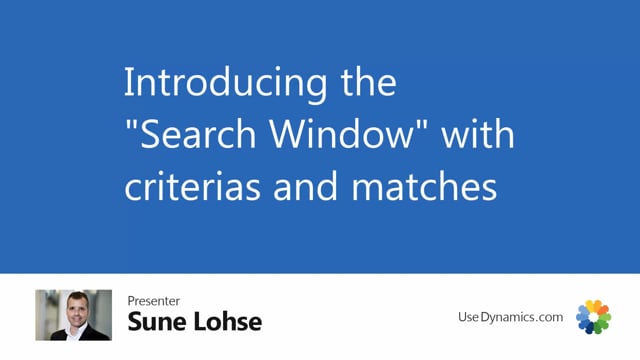
Let me introduce you to the search window in the master data information search by master data that applies to customer vendors and items.
And also in the auto matrix and information matrix, you also have the search window.
If I search by master data, the window that shows up will look like this.
Uh, I can search based on templates or numbers.
I’ll get back to that later on.
And in the middle list of the window, I have the criteria I would like to search on.
And I have some demands that I need, I need to have on I to have demands, and I should have at least one need to have demand.
So if I look at one need to have demand, my gear needs to be a seven gear mic and I’m searching.
Now, it will say we have nine matches.
Whereas if I say my need to have criteria is a male and my gear is just, uh, nice to have criteria, I can see 14 matches, meaning I have 14 male bikes when I search and all the matches is shown in the match window down here.
If I want to select the interest in the match window, I could either select them by clicking them one at a time and holding down control.
So if I select three items here and I add mark to those three, it will close the window and filter on my marked items in the list window, and I could go back into the search window
and search more for other items.
Let’s say that I want maybe an other gear bike here and search the match.
Still 14 matches, probably some of the same.
And again, I could, in the search window select multiple items.
I can hold down shift, I can select all of them up here, or select them by holding down control.
And if I add mark, it adds to the list.
And I likewise, you could remove marks on your, uh, items on your list.
So you can select all the items that they fulfill specific criteria later on, you can go into the search window again, and you can search with all the tires being, uh, uh, this specific tile, let’s say 28 as, uh, need to have criteria if we have any of those.
Yeah.
And we don’t want those because this tire is, uh, tired.
Uh, uh, and you can remove marks.
So for those two, five items, I’d like to remove those from the list, and they will be taking out of my search criteria.
So I can build the list of marked items with my search window.
And the only thing you have to be aware of is when you enter the search window and you want to add The mark, don’t press.
Okay? If you go in here and you select all the items and press okay, nothing happens except to close the window.
So we need to use the actions here in the header.
If you select quick, clear all marks, of course, it will just clear all the marks and raise the filter on your item list so you see all items again.

