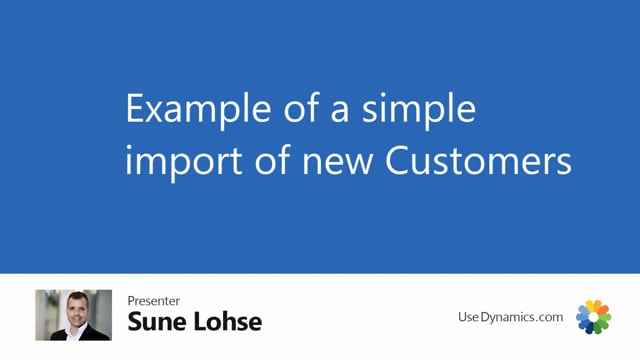
Let me give you a very simple example of the master data import worksheet, importing new customers into your business central.
I want to enter master data import worksheet in here.
Use the template, the import template that I call customer, which is predefined.
So we have some fields that are predefined already and we have some item templates that you can use for those predefined field.
And I’ve made an Excel sheet that you can see here with those customer that I want to import the numbers name all the columns here and all the columns is coming from that template.
So the row of the column is following my template and therefore it’s very easy for me.
I don’t have to do anything except pasting the right value into the correct columns.
Let me just close the Z Excel sheet here.
Go back in Business Central.
I want to select the customers and import it.
And it shows me the worksheet of the Excel sheet that has two worksheets on the one called customer.
That was the one I was looking at.
So now I have all the customers in my Excel sheet in the worksheet here, and the action base is set to create.
I can now carry out actions.
I could also look at the template to see how it looks in here, but we’ll get back to that later.
So I’ll just carry out actions in here and if we have some
of the customers already just update the existing data.
And now if we have success, I can see all the lines with success.
They just came through all this.
Everything is imported.
We do have some arrows here and I would like to handle the arrows.
If I scroll right on this line with the import error, I will have to, I should find some data out here somewhere.
Oh, there’s a location code called simple.
And in some of the fields you have column lookups.
And in some of the fields it’s not possible to look up depending on the data model in here.
But obviously there’s not a location code called simple.
Um, I have to go to the location code to look.
Um, I know it’s called basic, so I’m just changing it in here and I’ll try to carry out again to see if this import error disappears.
And normally I would delete all the success line.
Now you could see this one succeeded.
So I will filter on all the success line, remove all of those because they’re all good.
So I can get an overview of all my arrows.
So now I delete the good ones, remove my filter, And I can see I have arrow on three other lines.
And in this way it’s easy for me to find all the columns with arrows.
Oh, my country region code Spain is called, not sp, but ES.
And I have to go to find the country region code to figure out that, of course.
And I can just scroll right to see other arrows.
Oh, my location code is called basic in here.
And if we have arrows and more columns, it’ll just leave the columns with the arrows.
Let’s try to carry out again.
And now everything is good.
Uh, all is succeeded.
So in this way, it’s easy to import data and manage all the errors.
Uh, when you import.

