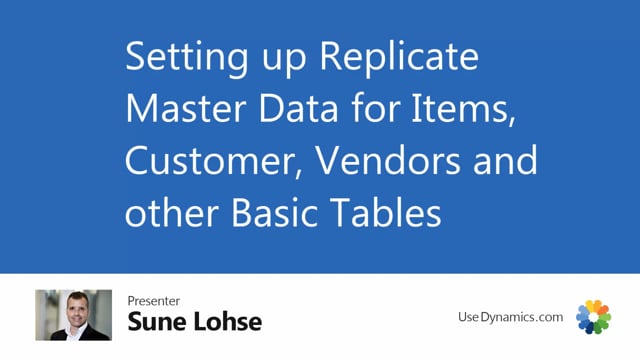
Let me show you how to set up, replicate fields on the basic tables in business info.
So what I’m showing you now goes for items, customers, vendors, serial numbers, lot numbers and so on.
And in real life you have to be aware that the field is not called a G and again, gender and a bike type.
So it’s called a master data information field, 1, 2, 3, 4, 5, et cetera.
So right now we have gear, gender, bike type.
Let’s try to add another field in here.
And if we go into our specifications, we could see here that maybe we would like to add material.
So we have material on this, uh, item of specification.
I’d like to add that as well on the item card.
I’ll do that from the master data information set up in here.
And in the master data information setup, you have an action to enter the replicate master data set up.
And here you can see the three fields that we already have on items.
So the easiest way is just to drill down the field and you can see all the tables that it relates to and how many fields for the time being we can select.
So as for now, you can select up to five fields on the customer card, five fields on the vendor card, and 10 fields on the item cards.
We might add more fields.
You’ll find it in here.
So let’s add field number four
on the item like this.
And I’d like it to be the material and I’d like it to be information value.
It could also have been at value or description.
So I could also actually let me just try to add the wheel damage while we added.
So I’ll take the next view on the item field number five.
And I’d like to add weld amateur in here.
And it’s, uh, value that I’d like to see and not, uh, information value.
So I’d like to see the actual value and I’d like to see it in inches.
So I select the information value in here.
For both of those two new fields.
I need to press the update card page field, which will run through all the items and then update the master dates of fields.
So you can see here it’s selected or it took from 16 records and replicated the fields into the item card.
And I’ll do that, lemme just check if I did it on the right ones.
I’ll do that on the wheel diameter as well.
27 records.
And now I expect when I go back on my items in here that I had my, I have my material being aluminum, my wheel diameter being 28.
And again, both of them I can change directly here.
So I can look up and select another Material here.
And you also have the information on the list view.
And I think I need to update the list.
So I’ll just go back in my menu and into the item list Again to show you that once I added new fields in here, it also pops up on the list view.
So now I have gear, gender, bike type material, and wheel amateur directly in here.
And I did no customization to do that.

