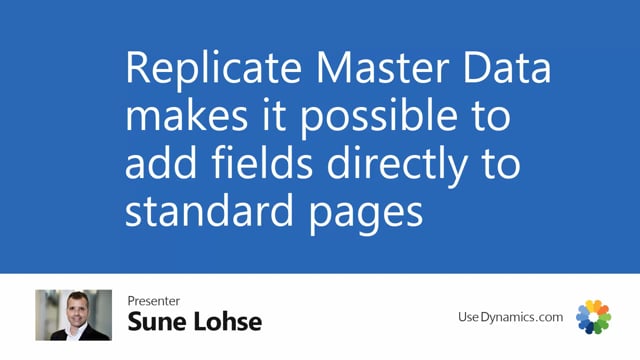
The functionality we call a replicate master data information makes it possible to assign selected fields to the cards, directly to items, customers, vendors, documents, order documents and so on.
Let’s try to take a look at how it’s working.
For instance, if I’m looking at my customer 20,000 and I’m looking into my master data information text, I can see here that my contact is Susan West.
And if I scroll right, I can see I’ve added, actually added Susan directly as a column.
And this is because I’ve added her in the setup.
Meaning if I’m opening the cart here, it actually sells Susan Western in here.
Likewise, on my items, if we look at the item card and I open my item thousand, I can see here that I’ve added my gear and my bike type city bike in next seven.
And if I open my master dates, they will also be stated in the master dates information.
And of course, if I change it either way here or on the page, it’ll update the other one.
So if I change my gear here from a Nexus seven to a Claris eight gear bike like this, it’ll update my item card.
Now it’s a Claus eight.
On the other hand, if I update it on my item card via Nexter seven, it’ll update the other way around back into my specification.
So this is a way that we can replicate master data.
You can have as many information codes stated per item or customer vendor as you would like, but there’s a limitation to how many fields you can replicate to the card.
Let’s see how it looks.
If we want to add, for instance, our break type to the item card.
So I will enter my master data information set up.
And by the way, this is explained more detailed in other videos, my replicate master data set up.
I will select my item table here either by writing it or selecting it.
And as I can see now, I will have up to 10 fields on the item card.
As for now at least to do this.
And here I can select my break type as an information value.
And I need to update my item cards that are already set up as a break type in here.
Now I’ve added this functionality.
It means from now on it’ll replicate my master data information.
My disc break into my master data information down here.
So instead of a disc break, I could change it here and it would change on the item card.
In real life, this field is not called a break.
Type on the item card.
It’s called SCB Master Data Information three.
And therefore if you’re filtering on it, you will have to Use that name instead of the break tab.
That’s one of the disadvantages of course, but with this functionality, you can actually filter that directly on the item card and likewise on the sales line, sales order, header, purchase set lines, et cetera.
So on all open documents, on jobs and job items, customers, vendor, we have this functionality.
And for use of this means that you’re working directly in the specific view when you work with data.
If we take the item list now, and I scroll right, I would expect somewhere out here to have my break type on this item that I can see.
We only applied it for, for one item, see the other videos, how to set it up more in details.

